在数字内容创作领域,创新的视觉效果至关重要。Adobe Premiere Pro 和 Photoshop 的强大功能结合 AI 技术,为视频编辑人员带来了前所未有的创意可能性。本文将深入探讨如何利用这两个软件,特别是 Photoshop 中的 AI 生成填充功能,来创建引人入胜的视频特效。无论您是专业电影制作人还是内容创作者,本教程都将为您打开视频编辑的新视角。学习如何将原始素材转化为令人惊叹的视觉杰作,提升您的视频质量,并吸引更多的观众。利用 AI 驱动的工具简化您的工作流程,探索无限的创意空间,并创作出与众不同的内容。
关键要点
- 了解如何使用 Adobe Premiere Pro 和 Photoshop 创建 AI 视频特效。
- 学习导出视频序列为高质量静态图像。
- 掌握 Photoshop 中的 AI 生成填充工具,用于修改和增强视频帧。
- 探索如何将修改后的图像序列重新导入 Premiere Pro。
- 了解如何使用调整图层和特效来完善最终视频效果。
- 掌握添加额外的视觉效果以增强视频的内聚力。
AI 视频特效制作流程详解
准备工作:原始素材和项目设置
在开始创建令人惊艳的 AI 视频特效之前,我们需要做好充分的准备工作。这包括选择合适的原始素材,并在 Adobe Premiere Pro 中设置好项目。选择高质量的素材是至关重要的,这将直接影响最终效果的呈现。确保素材具有良好的光线、清晰的细节和稳定的画面,以便后续的编辑和特效处理。在 Premiere Pro 中,新建一个项目并导入您的原始素材。设置好项目的分辨率、帧速率和宽高比,确保与您的素材相匹配。这样可以避免在编辑过程中出现任何不必要的画面拉伸或变形。
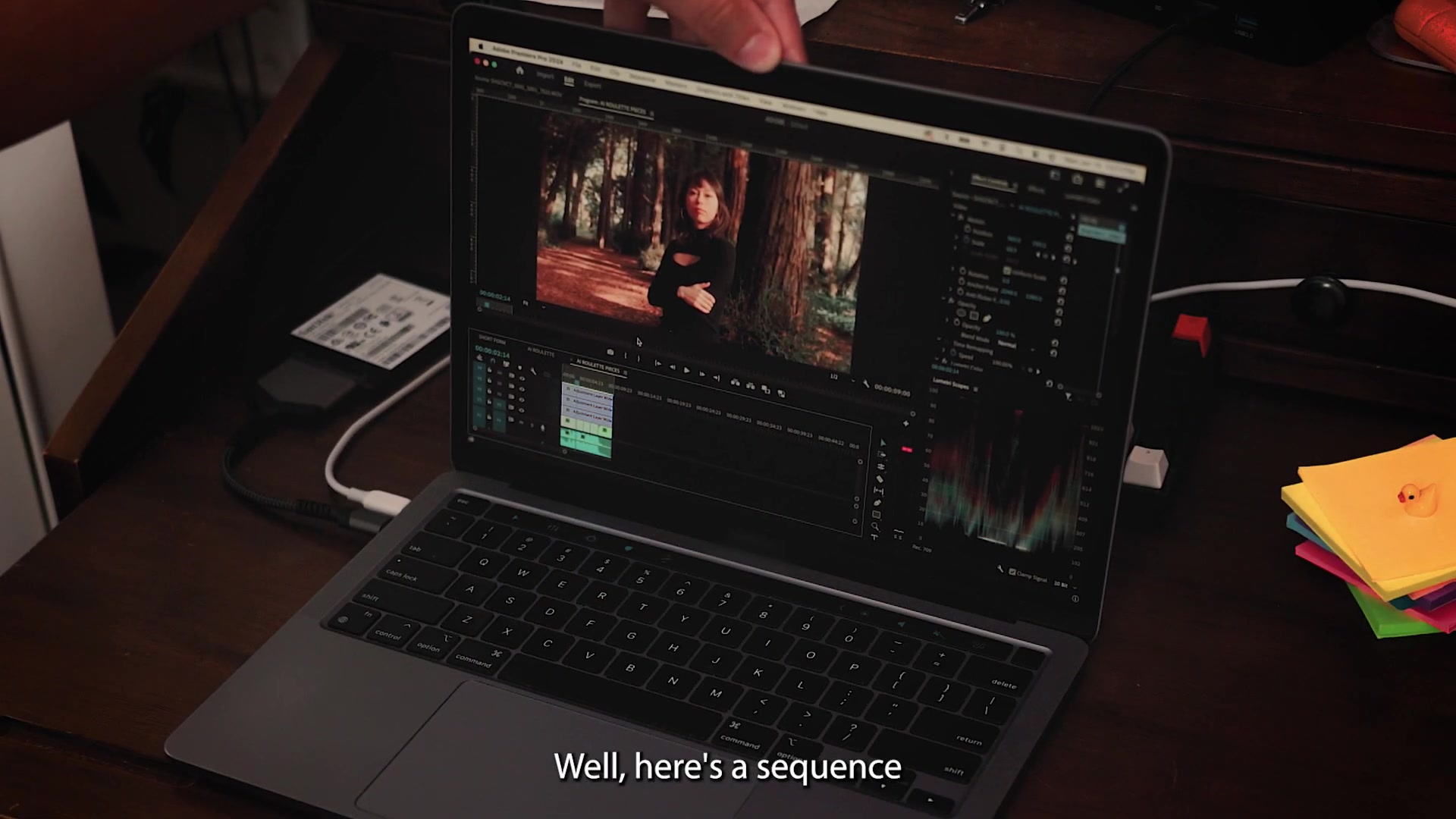
色彩校正和调整图层
在开始任何特效处理之前,进行初步的色彩校正可以显著提升素材的视觉质量。Premiere Pro 提供了强大的色彩校正工具,可以调整亮度、对比度、饱和度等参数,使素材呈现出最佳状态。使用调整图层可以在不破坏原始素材的前提下,对整个视频序列进行统一的色彩和光线调整。这不仅可以节省时间,还可以方便地进行修改和调整。将色彩校正调整图层置于视频剪辑之上,然后应用 Lumetri Color 面板进行调整,以获得最佳的色彩平衡和视觉效果。
导出高质量静态图像序列
为了充分利用 Photoshop 的 AI 功能,我们需要将视频序列导出为一系列高质量的静态图像。在 Premiere Pro 中,选择“文件” > “导出” > “媒体”。在导出设置中,选择“PNG”或“TIFF”格式。PNG 格式适用于大多数情况,因为它提供良好的图像质量和压缩率。TIFF 格式则提供更高的图像质量,但文件大小也会更大。确保选择“导出为序列”选项,以便将视频的每一帧都导出为单独的图像文件。设置好导出的分辨率和帧速率,确保与原始素材相匹配。建议选择 16 位深度,以保留更多的色彩信息和细节,从而获得更好的编辑效果。
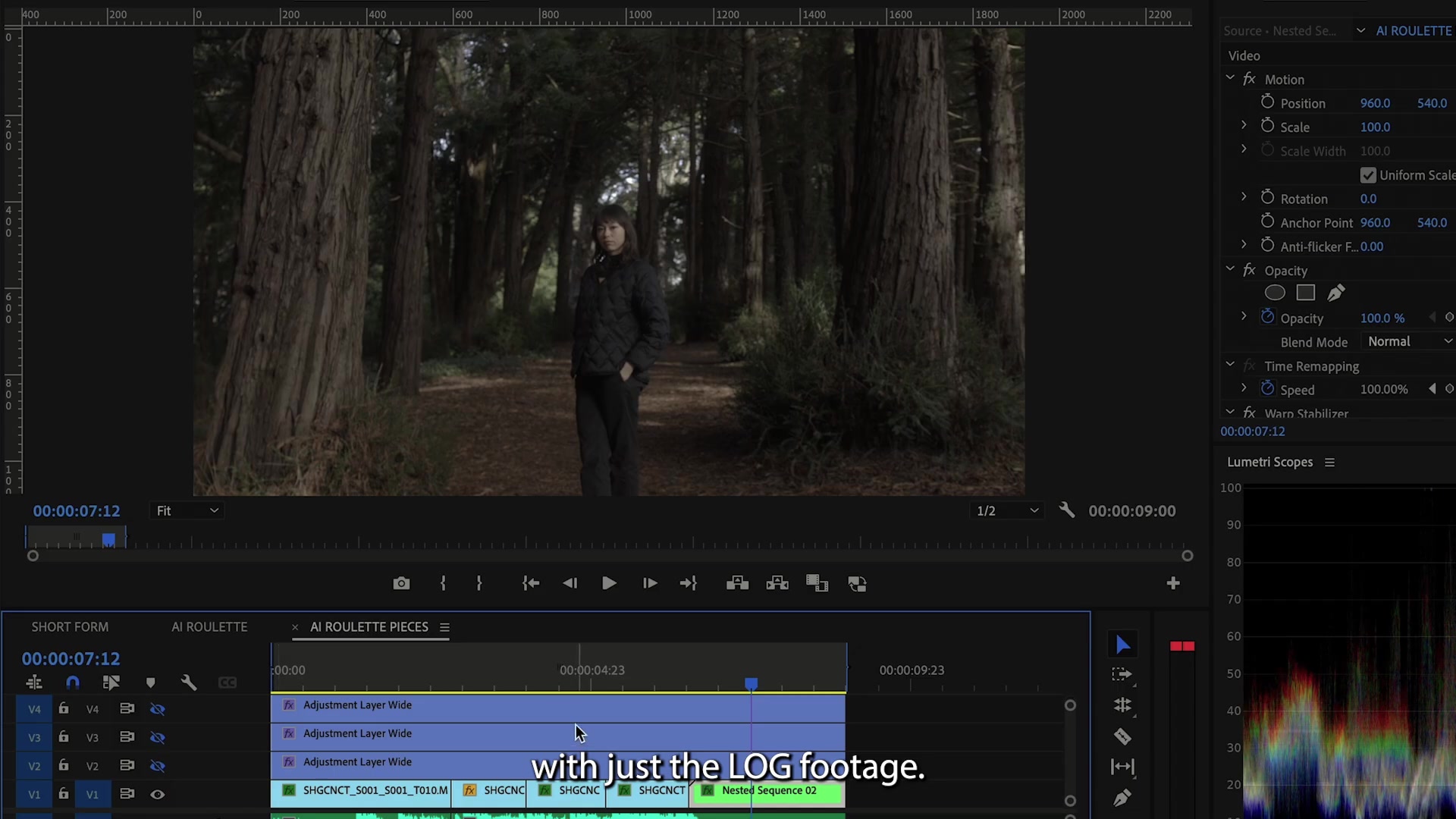
| 设置项 | 建议值 | 备注 |
|---|---|---|
| 格式 | PNG/TIFF | PNG 适用于大多数情况,TIFF 提供更高质量 |
| 导出为序列 | 选中 | 确保视频的每一帧都导出为单独的图像文件 |
| 位深度 | 16 位 | 保留更多的色彩信息和细节 |
| 分辨率 | 与原始素材匹配 | 避免画面拉伸或变形 |
| 帧速率 | 与原始素材匹配 | 确保时间轴同步 |
将所有导出的静态图像文件保存到一个单独的文件夹中,以便后续在 Photoshop 中进行处理。命名文件时,可以使用序列编号,方便后续重新导入 Premiere Pro 中。这一步骤是整个特效制作流程中的关键环节,高质量的静态图像将为后续的 AI 生成填充奠定坚实的基础。
Photoshop AI 生成填充:创意无限
现在,我们来到了整个教程中最激动人心的部分:使用 Photoshop 的 AI 生成填充功能。这一功能利用人工智能技术,可以根据您的描述和选择,自动生成逼真的图像内容,从而为您的视频特效创作带来无限的可能性。首先,打开 Photoshop,并导入您在 Premiere Pro 中导出的静态图像序列中的第一张图像。建议从序列的中间帧开始,这样可以更好地了解整个视频的内容和风格,从而更好地指导 AI 生成填充。
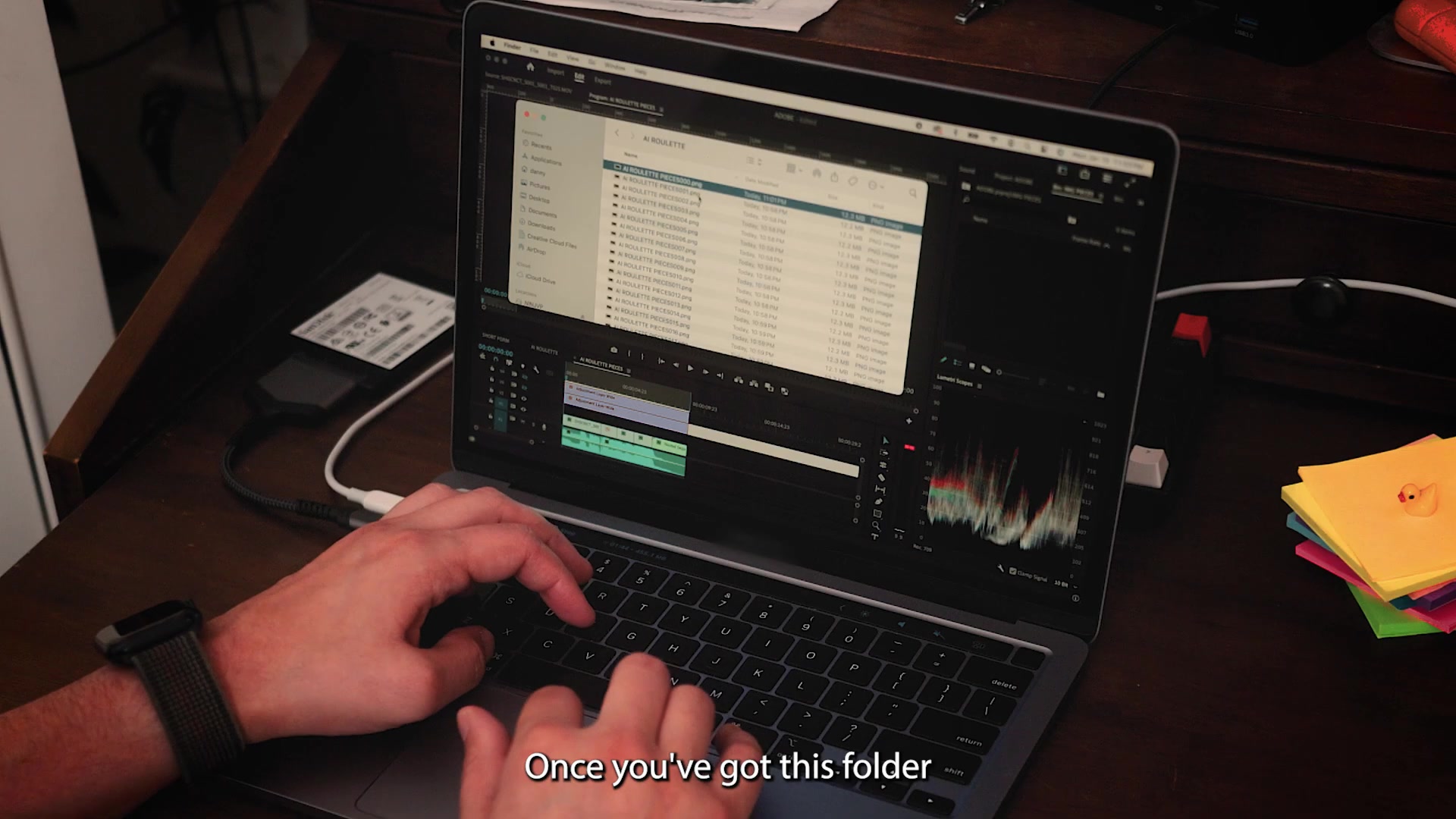
使用套索工具选择编辑区域
Photoshop 提供了多种选择工具,但套索工具是最适合进行 AI 生成填充的选择工具之一。使用套索工具,您可以自由地绘制选区,选择您想要进行编辑的区域。例如,如果您想要改变视频中人物的服装,可以使用套索工具精确地选择人物的身体部分。确保选区边缘尽可能贴合人物的轮廓,以避免生成填充时出现不自然的边缘。
生成填充提示和 AI 图像生成
选择了编辑区域后,就可以使用 Photoshop 的“生成填充”功能了。在 Photoshop 的菜单栏中,选择“编辑” > “填充”。在弹出的对话框中,选择“内容识别”作为填充方式,并勾选“颜色适应”选项。然后,点击“确定”按钮,Photoshop 将会自动分析选区周围的图像内容,并生成逼真的填充效果。如果您对自动填充的结果不满意,可以尝试使用“生成填充提示”功能。在选区内输入您的描述,例如“一件红色的连衣裙”,Photoshop 将会根据您的描述生成相应的图像内容。您可以尝试不同的描述,直到获得满意的效果。使用生成填充提示时,尽可能使用简洁明了的语言,描述您想要生成的图像内容。例如,使用“一件蓝色的外套”而不是“一件像海洋一样颜色的外套”。
AI 生成填充的应用实例
AI 生成填充功能可以应用于各种不同的视频特效创作场景。例如,您可以使用它来改变视频中人物的服装、改变背景、添加新的物体,甚至修复损坏的图像。以下是一些具体的应用实例:
- 改变服装:使用套索工具选择人物的身体部分,然后使用生成填充提示,描述您想要生成的服装。例如,“一件皮夹克”、“一件晚礼服”等。
- 改变背景:使用套索工具选择视频的背景区域,然后使用生成填充提示,描述您想要生成的背景。例如,“一片雪山”、“一片热带海滩”等。
- 添加新物体:使用套索工具选择您想要添加物体的区域,然后使用生成填充提示,描述您想要添加的物体。例如,“一辆跑车”、“一只宠物狗”等。
- 修复损坏的图像:使用套索工具选择损坏的区域,然后使用生成填充功能,Photoshop 将会自动修复损坏的区域。
注意事项
AI 生成填充功能虽然强大,但也存在一些局限性。例如,它可能无法生成非常复杂的图像内容,或者无法完美地适应所有不同的图像风格。因此,在使用 AI 生成填充功能时,需要根据具体情况进行调整和优化。为了获得最佳的生成效果,建议选择高质量的原始素材,并尽可能使用简洁明了的生成填充提示。
总而言之,Photoshop 的 AI 生成填充功能为视频特效创作带来了无限的可能性。通过熟练掌握这一功能,您可以轻松地创建出令人惊艳的视觉效果,提升您的视频质量,并吸引更多的观众。
Premiere Pro:重新导入和时间轴调整
在 Photoshop 中完成 AI 生成填充后,我们需要将修改后的静态图像序列重新导入 Premiere Pro 中,并进行时间轴调整,以便将这些图像无缝地融入到原始视频序列中。这一步骤至关重要,因为它决定了最终特效的流畅度和真实感。
重新导入修改后的图像序列
在 Premiere Pro 中,选择“文件” > “导入”,然后选择您在 Photoshop 中保存的修改后的静态图像序列所在的文件夹。确保选中“图像序列”选项,以便 Premiere Pro 将这些图像识别为一个视频序列。Premiere Pro 会自动按照文件名中的序列编号,将这些图像排列成一个连续的视频序列。导入后,您可以在项目面板中看到一个新的视频剪辑,它代表了您修改后的图像序列。
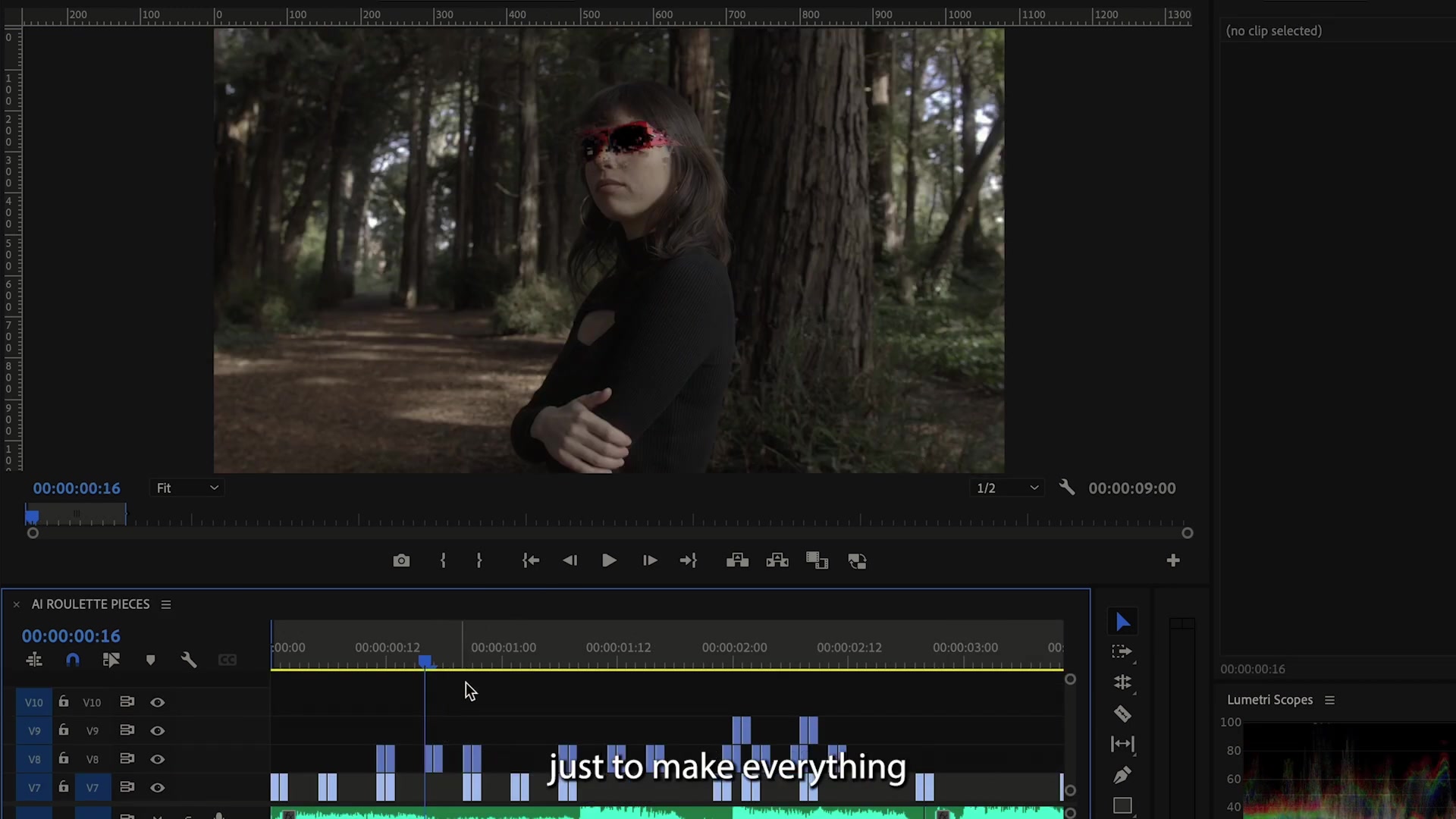
时间轴调整和替换原始素材
将导入的视频剪辑拖动到 Premiere Pro 的时间轴中,并将其放置在原始视频剪辑的上方。然后,我们需要将修改后的视频剪辑与原始视频剪辑进行对齐,确保它们在时间轴上的位置完全一致。这可以通过手动调整视频剪辑的位置,或者使用 Premiere Pro 的“同步”功能来实现。将修改后的视频剪辑的长度调整为与原始视频剪辑相同。然后,将修改后的视频剪辑的不透明度设置为 50%,以便您可以同时看到两个视频剪辑的内容。调整修改后的视频剪辑的位置和大小,使其与原始视频剪辑完美对齐。完成对齐后,将修改后的视频剪辑的不透明度设置为 100%,并删除原始视频剪辑。现在,您已经成功地将修改后的静态图像序列替换了原始视频素材。
帧速率调整和流畅度优化
确保修改后的视频剪辑的帧速率与原始视频剪辑相同。如果帧速率不一致,可能会导致视频播放时出现卡顿或跳帧现象。在 Premiere Pro 的项目面板中,右键单击修改后的视频剪辑,选择“修改” > “解释素材”。在弹出的对话框中,查看并调整帧速率,确保与原始视频剪辑相匹配。为了进一步优化视频的流畅度,可以使用 Premiere Pro 的“时间重映射”功能。在时间轴中,右键单击修改后的视频剪辑,选择“显示剪辑关键帧” > “时间重映射” > “速度”。然后,使用钢笔工具在视频剪辑中添加关键帧,并调整关键帧之间的速度曲线,以实现更平滑的过渡效果。例如,您可以在关键帧之间添加一个平滑的 S 形曲线,以实现加速和减速的效果。
通过以上步骤,您可以将修改后的静态图像序列无缝地融入到原始视频序列中,并确保最终特效的流畅度和真实感。这一过程需要耐心和细致的操作,但最终的成果将是令人满意的。
调整图层和视觉效果的润色
通过调整图层和各种视觉效果,可以为您的视频增添独特的风格和氛围。调整图层允许您在不直接修改原始素材的情况下应用颜色校正、光线调整和各种特效。视觉效果则可以为您的视频带来额外的创意元素,例如光晕、粒子效果和扭曲等。以下是一些常用的技巧和方法,帮助您润色您的视频效果。
利用调整图层统一风格
调整图层是 Premiere Pro 中一个非常强大的工具,它可以让您对多个视频剪辑应用相同的颜色校正和特效,从而统一整个视频的视觉风格。在项目面板中,选择“新建项目” > “调整图层”,然后将调整图层拖动到时间轴中,并将其置于您想要调整的视频剪辑之上。在调整图层上应用颜色校正和特效,这些调整将会自动应用到调整图层下方的所有视频剪辑上。例如,您可以使用 Lumetri Color 面板调整调整图层的亮度、对比度、饱和度等参数,从而统一整个视频的色彩风格。
添加视觉特效增强氛围
Premiere Pro 提供了丰富的视觉特效,可以为您的视频带来额外的创意元素。例如,您可以使用“光晕”特效为视频增添梦幻般的氛围,使用“粒子效果”特效创建逼真的火焰或烟雾,使用“扭曲”特效为视频带来奇幻感。在“效果”面板中,搜索您想要使用的特效,然后将其拖动到您想要应用的视频剪辑或调整图层上。调整特效的参数,以获得最佳的视觉效果。例如,您可以调整“光晕”特效的亮度、半径和颜色,以控制光晕的强度和范围。
蒙版的使用
蒙版允许您将特效应用到视频的特定区域,从而实现更精确的控制。Premiere Pro 提供了多种蒙版工具,包括矩形蒙版、圆形蒙版和自由绘制蒙版。在时间轴中,选择您想要应用蒙版的视频剪辑或调整图层。在“效果控件”面板中,找到您想要使用的特效,然后点击“蒙版”按钮。使用蒙版工具绘制您想要应用特效的区域。调整蒙版的形状和大小,以精确地控制特效的范围。例如,您可以使用蒙版将颜色校正应用到视频中的人物面部,从而突出人物的表情。
过渡效果的平滑处理
过渡效果可以平滑地连接两个视频剪辑,从而使视频更加流畅。Premiere Pro 提供了多种过渡效果,包括淡入淡出、划像、推拉等。在“效果”面板中,搜索您想要使用的过渡效果,然后将其拖动到您想要连接的两个视频剪辑之间。调整过渡效果的参数,以获得最佳的视觉效果。例如,您可以调整淡入淡出效果的持续时间,以控制过渡的速度。
叠加和混合模式的创意运用
叠加和混合模式允许您将两个或多个视频剪辑以不同的方式组合在一起,从而创造出独特的视觉效果。在时间轴中,将您想要叠加的视频剪辑放置在另一个视频剪辑的上方。在“效果控件”面板中,找到“混合模式”选项,并选择您想要使用的混合模式。Premiere Pro 提供了多种混合模式,包括“正片叠底”、“滤色”、“叠加”等。不同的混合模式会产生不同的视觉效果,您可以尝试不同的混合模式,直到获得满意的效果。
通过灵活运用调整图层和各种视觉效果,您可以为您的视频增添独特的风格和氛围,从而使您的视频更加引人注目。
高级技巧与创意延伸
更高级的 AI 视频效果制作
在熟悉了基础流程后,我们可以探索更高级的技巧,以实现更具创意的视频效果。结合多个 AI 生成填充:在同一帧图像中,可以多次使用 AI 生成填充,改变不同的区域,创造出更复杂和奇特的视觉效果。例如,可以同时改变人物的服装和背景,或者在画面中添加多个新的物体。制作动态 AI 效果:可以通过在视频的不同帧中,使用不同的 AI 生成填充提示,创造出动态变化的视觉效果。例如,可以制作人物服装逐渐变化的特效,或者背景逐渐演变的特效。结合其他特效插件:Premiere Pro 提供了丰富的特效插件,可以与 AI 生成填充结合使用,创造出更具个性的视觉效果。例如,可以使用颜色校正插件调整 AI 生成内容的颜色,使其与原始素材更加融合。可以使用扭曲插件为 AI 生成内容添加变形效果。通过不断探索和实验,您可以将 Adobe Premiere Pro 和 Photoshop 的 AI 功能发挥到极致,创造出令人惊艳的视频作品。
AI 特效视频的制作步骤
步骤一:准备工作和项目设置
在 Premiere Pro 中导入视频素材,并创建一个新的项目。确保素材质量良好,光线充足。色彩校正:使用 Lumetri Color 面板进行初步的色彩校正,确保素材色彩平衡。创建调整图层:在时间轴上创建一个调整图层,用于统一调整视频的色彩和光线。
步骤二:导出静态图像序列
选择“文件” > “导出” > “媒体”,将视频序列导出为 PNG 或 TIFF 格式的静态图像序列。确保选择“导出为序列”选项。格式选择:PNG 格式适用于大多数情况,TIFF 格式提供更高的图像质量。位深度:建议选择 16 位深度,以保留更多的色彩信息和细节。
步骤三:Photoshop AI 生成填充
在 Photoshop 中打开导出的静态图像序列,并使用套索工具选择需要编辑的区域。

生成填充提示:在选区内输入描述,例如“一件皮夹克”、“一片雪山”等,Photoshop 将会根据描述生成相应的图像内容。优化生成效果:根据需要调整描述,尝试不同的生成选项,直到获得满意的效果。图层扁平化保存图像。
步骤四:Premiere Pro 中重新导入和调整
将修改后的静态图像序列重新导入 Premiere Pro 中,并将其放置在原始视频剪辑的上方。同步:确保修改后的视频剪辑与原始视频剪辑在时间轴上的位置完全一致。帧速率:确保修改后的视频剪辑的帧速率与原始视频剪辑相同。时间重映射:使用时间重映射功能优化视频的流畅度,实现更平滑的过渡效果。
步骤五:润色和导出
使用调整图层统一视频的视觉风格,并添加各种视觉效果,例如光晕、粒子效果和扭曲等。混合模式:尝试不同的混合模式,将视频剪辑以不同的方式组合在一起,创造出独特的视觉效果。导出:选择“文件” > “导出” > “媒体”,将最终视频导出为 MP4 或其他常用格式。
使用 Adobe Premiere Pro 和 Photoshop AI 生成视频特效的优缺点
优点
专业的视频编辑工具,提供强大的编辑功能。
与 Adobe 其他软件(例如 Photoshop、After Effects)无缝集成。
支持各种视频格式和分辨率。
提供丰富的特效和过渡效果。
拥有庞大的用户社区和在线资源。
缺点
价格较高,需要订阅 Adobe Creative Cloud。
学习曲线较陡峭,需要一定的视频编辑基础。
对硬件要求较高,需要高性能的计算机。
某些高级功能需要额外的插件。
相关文章




