在数字内容创作领域,图像处理的效率和质量至关重要。Blender,作为一款强大的开源三维创作套件,不断推出创新工具以满足用户需求。其中,Blender背景移除工具正是一款利用人工智能(AI)API实现高效图像处理的插件。本文将深入探讨这款工具的安装、设置以及使用方法,帮助您在Blender工作流程中实现事半功倍的效果。无论是设计师、艺术家还是业余爱好者,掌握Blender背景移除工具都能极大地提升您的创作效率。通过本指南,您将了解到如何轻松安装和配置这款AI驱动的插件,从而能够快速移除图像背景,并将其应用于各种创作场景。此外,本文还将分享一些高级使用技巧,帮助您充分利用这款工具的潜力,优化您的Blender工作流程。随着人工智能技术的不断发展,Blender背景移除工具无疑是图像处理领域的一项重要创新。它不仅简化了繁琐的手动操作,还提高了图像处理的精确度和效率。让我们一起深入了解这款强大的工具,掌握其使用方法,为您的创作之旅增添更多可能性。
Blender背景移除工具关键要点
- 了解Blender背景移除工具基于AI API
- 学习如何快速安装RBG插件
- 掌握设置保存文件夹位置的方法
- 理解如何在Blender中配置图像编辑器
- 探索移除图像背景的步骤
- 学习如何利用透明背景进行参考建模
- 理解如何调整透明度设置以优化工作流程
Blender背景移除工具全面解析
什么是Blender背景移除工具?
Blender背景移除工具是一款基于人工智能API的插件,旨在简化图像处理流程,特别是背景移除任务。传统上,移除图像背景可能需要繁琐的手动操作,例如使用套索工具或通道遮罩等方法。然而,这款AI驱动的工具能够自动识别并移除图像中的背景,从而节省大量时间和精力。
该工具的核心优势在于其易用性和高效性,用户无需具备专业的图像处理知识,即可轻松完成高质量的背景移除任务。它特别适用于需要在三维创作环境中快速处理图像的设计师和艺术家。
这款工具的工作原理是利用AI算法分析图像内容,区分前景和背景,然后自动生成透明度遮罩。这意味着您可以将移除背景后的图像直接导入到Blender项目中,并将其用于各种创作场景,例如纹理贴图、参考建模或合成等。此外,Blender背景移除工具还提供了一些高级选项,例如调整边缘平滑度和修复细节等,以满足不同用户的需求。
值得一提的是,Blender背景移除工具的设计理念是尽可能地简化用户操作。安装过程简单快捷,用户只需按照提示进行操作即可。配置过程也非常直观,用户可以轻松设置保存文件夹位置,并根据自己的偏好进行自定义设置。总而言之,这款工具旨在为用户提供一种高效、便捷且高质量的图像处理解决方案,从而优化Blender工作流程,提升创作效率。
Blender背景移除工具安装指南
安装Blender背景移除工具的过程非常简单,就像安装其他Blender插件一样。以下是详细的步骤:
- 下载插件:首先,您需要从Blender Market或其他可信来源下载Blender背景移除工具的安装文件。确保您下载的是最新版本,以获得最佳的兼容性和功能。
- 打开Blender:启动Blender软件,进入用户偏好设置。您可以通过点击“编辑”->“偏好设置”来打开偏好设置窗口。
- 安装插件:在偏好设置窗口中,选择“插件”选项卡。然后,点击“安装”按钮,并选择您下载的插件安装文件。Blender会自动安装该插件。
- 启用插件:安装完成后,您需要在插件列表中找到Blender背景移除工具,并勾选其旁边的复选框以启用该插件。
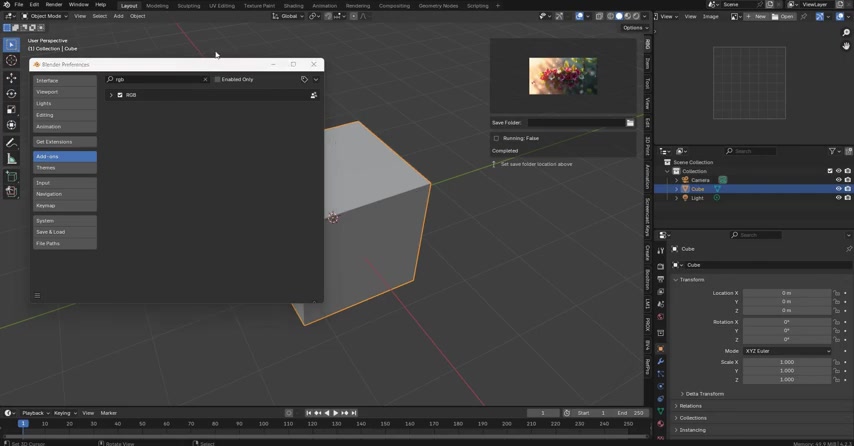
为了方便查找,您可以在搜索框中输入“rgb”来快速定位该插件。
- 安装Grado客户端:展开插件选项,找到Gradio客户端,点击安装按钮,一般耗时5-10秒左右。安装完成后,您可以关闭偏好设置窗口。
Blender背景移除工具现在已经成功安装并启用,您可以在Blender界面中找到它的相关功能。
总结:安装Blender背景移除工具只需几个简单的步骤,即使是Blender新手也能轻松完成。安装完成后,您就可以开始体验这款AI驱动的插件带来的便利和高效。
Blender背景移除工具设置详解
成功安装Blender背景移除工具后,正确的设置对于获得最佳使用体验至关重要。以下是一些关键的设置步骤和注意事项:
- 设置保存文件夹:在插件的偏好设置中,您需要指定一个文件夹用于保存移除背景后的图像。您可以点击“保存文件夹”旁边的文件夹图标来选择一个合适的文件夹。建议您选择一个易于访问且具有足够存储空间的文件夹。
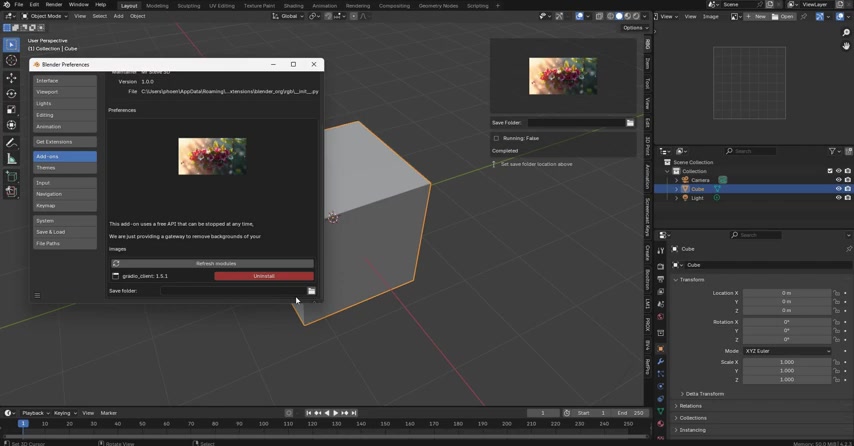
- 检查API密钥:某些AI驱动的背景移除工具可能需要API密钥才能正常工作。确保您已经正确配置了API密钥,并将其输入到插件的相应设置中。如果API密钥无效或缺失,工具可能无法正常移除背景。
- 刷新模块:如果安装后插件无法正常运行,请点击“刷新模块”按钮。此操作可以确保插件的所有依赖项都已正确加载。
- 查看运行状态:在插件界面中,您可以查看工具的运行状态。如果显示“运行:真”,则表示工具正在正常运行。如果显示“运行:假”,则表示工具可能存在问题,您需要检查设置或重新启动Blender。
- 其他设置:部分图片可以设定手动调整边缘平滑度和修复细节等设置。
温馨提示:保存文件夹位置不仅可以在插件设置中进行设置,也可以在右侧边栏的插件中进行设置。将保存目录设置到常用位置,可以方便后续查找处理后的图片。设置完成后,该设定会被保存,下次启动Blender后依然有效。
Blender背景移除工具进阶应用
利用Blender背景移除工具进行参考建模
Blender背景移除工具不仅可以用于简单的背景移除,还可以用于更高级的创作任务,例如参考建模。参考建模是一种常用的三维建模技术,通过参考已有的图像或模型来创建新的三维模型。以下是如何利用Blender背景移除工具进行参考建模的步骤:
- 导入参考图像:首先,您需要将参考图像导入到Blender场景中。您可以通过点击“文件”->“导入”->“图像作为平面”来导入图像。确保您已经使用Blender背景移除工具移除了图像的背景,以便更好地观察模型细节。
- 调整图像位置和大小:根据您的需求,调整参考图像的位置和大小。您可以使用Blender的变换工具(例如移动、旋转和缩放)来完成此操作。确保参考图像与您要创建的模型对齐。
- 开始建模:使用Blender的建模工具(例如立方体、圆柱体和球体)开始创建模型。您可以参考图像的形状和比例来调整模型的参数。
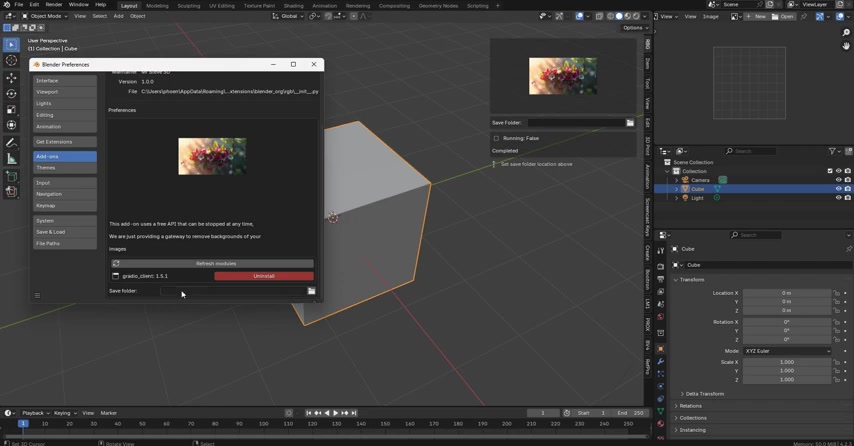
- 添加细节:在完成基本模型后,您可以添加更多细节,例如边缘、孔洞和纹理。您可以使用Blender的雕刻工具或纹理绘制工具来完成此操作。
- 移除参考图像:在完成模型后,您可以移除参考图像。您可以通过在“大纲视图”中选择参考图像并按下“删除”键来完成此操作。
提示:如果背景复杂导致AI移除不干净,可以考虑使用PS等图片处理软件进行二次精细化处理,可以获得更加精准的模型参考图。
优化Blender工作流程:透明度设置
在使用Blender背景移除工具进行参考建模时,透明度设置可以极大地优化您的工作流程。通过调整参考图像的透明度,您可以更好地观察模型细节,并避免图像遮挡模型。以下是如何调整参考图像透明度的步骤:
- 选择参考图像:在Blender场景中选择您要调整透明度的参考图像。
- 打开属性面板:点击Blender界面右侧的“属性”面板。如果该面板未显示,您可以按下“N”键来打开它。
- 找到对象数据属性:在属性面板中,找到“对象数据属性”选项卡。该选项卡通常显示一个图像图标。
- 调整透明度:在“对象数据属性”选项卡中,找到“透明度”设置。您可以拖动滑块或输入数值来调整图像的透明度。将透明度设置为较低的值可以使图像更透明,从而更好地观察模型细节。
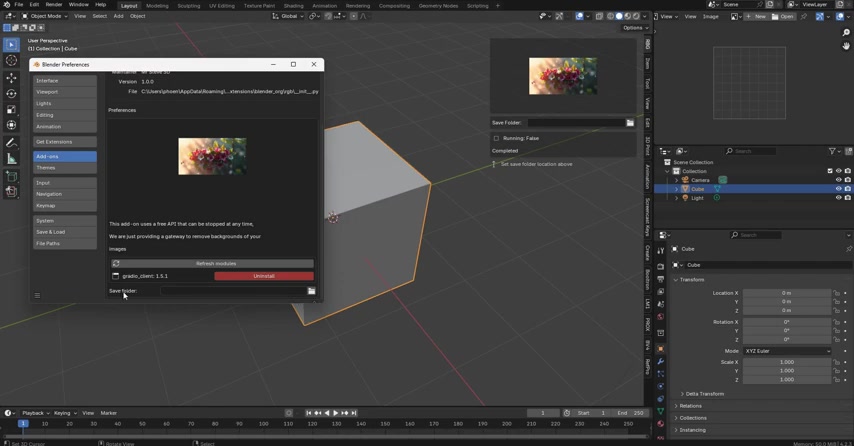
- 实时预览:在调整透明度时,您可以实时预览效果。根据您的需求,不断调整透明度,直到达到最佳效果。
透明度设置不仅可以用于参考图像,还可以用于其他类型的对象,例如灯光和摄像机。通过调整这些对象的透明度,您可以更好地控制场景的视觉效果,并提高工作效率。
Blender背景移除工具使用教程
步骤一:导入图像
首先,在Blender中创建一个新的场景,或者打开一个已有的项目。然后,导入你想要移除背景的图像。你可以通过以下步骤导入图像:
- 点击顶部菜单栏的“文件(File)”。
- 选择“导入(Import)”,然后选择“图像作为平面(Images as Planes)”。
- 在文件浏览器中,找到并选择你想要使用的图像文件,然后点击“导入图像(Import Images)”按钮。
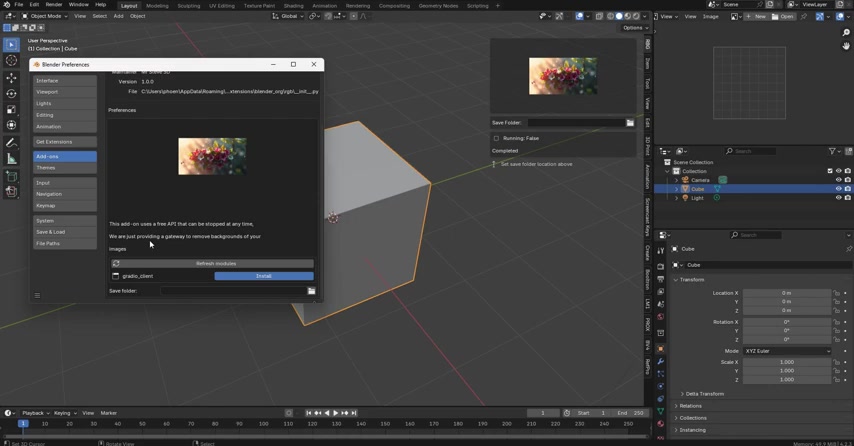
注意:请确保你的图像格式是Blender支持的格式,例如PNG、JPG等。
步骤二:选择图像
导入图像后,它将作为一个平面对象出现在你的Blender场景中。你需要选择这个图像对象,才能进行后续的背景移除操作。在Blender的“大纲视图(Outliner)”中,找到你刚刚导入的图像对象。它的名称可能类似于“Image”。点击该对象,使其被选中。你也可以在3D视图中直接点击图像,但确保你处于“对象模式(Object Mode)”。
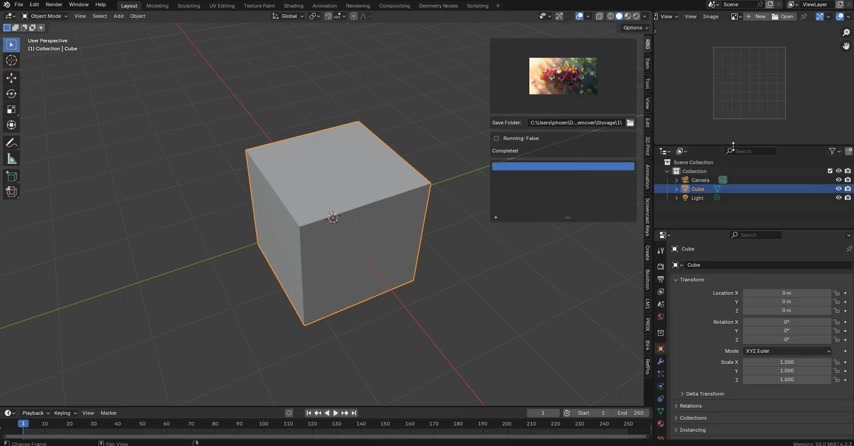
确保你已经按照前文的方式开启了水平拆分,并且选择了图片编辑器。
技巧:如果场景中有很多对象,你可以使用“大纲视图”顶部的搜索框来快速找到图像对象。
步骤三:移除背景
选择了图像对象后,你可以使用Blender背景移除工具来移除背景。操作步骤如下:
- 在右侧边栏的插件列表中,找到Blender背景移除工具。
- 确认边栏下方显示图像的名称,以及正确的存储位置。
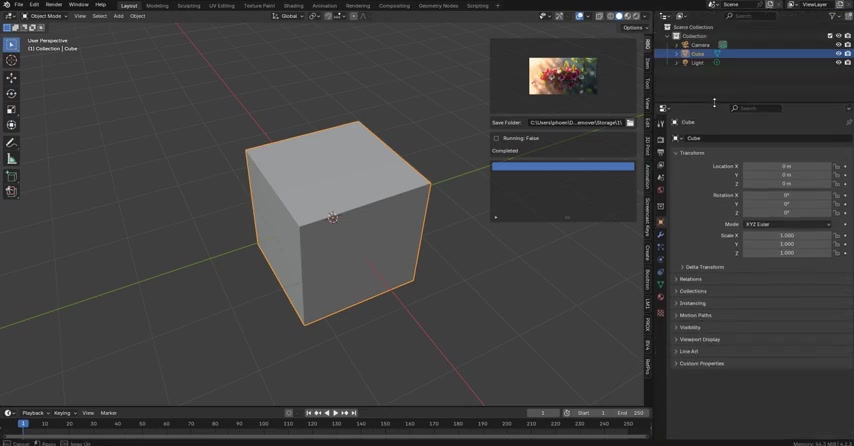
- 点击“移除背景(Remove BG)”按钮。工具将开始自动移除图像的背景。
重要:移除背景的时间取决于图像的大小和复杂程度。请耐心等待,直到工具完成操作。运行结束后,JPG文件会变成webp格式。
步骤四:调整与使用
背景移除完成后,你可以对图像进行进一步的调整和使用。以下是一些常用的操作:
- 调整图像位置和大小:使用Blender的变换工具(例如移动、旋转和缩放)来调整图像的位置和大小,使其适应你的场景。
- 调整透明度:在“对象数据属性”选项卡中,调整图像的透明度,以便更好地与其他对象融合。
- 进行参考建模:将移除背景后的图像作为参考,创建新的三维模型。你可以参考图像的形状和比例来调整模型的参数。
提示:你可以将移除背景后的图像保存为PNG格式,以便在其他软件中使用。
Blender背景移除工具定价
Blender背景移除工具价格信息
Blender背景移除工具在Blender Market上架,目前(2025年)价格为10美元。这是一个相对较低的价格,考虑到它可以显著提升工作效率,对于Blender用户来说,这是一个非常值得的投资。
Blender背景移除工具优缺点分析
Pros
- 操作简单,易于使用
- AI驱动,自动移除背景
- 与其他Blender工具无缝集成
- 价格合理,性价比高
Cons
- 对于非常复杂的图像,效果可能不如手动移除
- 移除背景的时间取决于图像的大小和复杂程度
- 需要付费购买
Blender背景移除工具核心功能
Blender背景移除工具主要功能
Blender背景移除工具的核心功能在于其AI驱动的背景移除能力,但它还提供了一些其他有用的功能:
- 自动背景移除:使用AI算法自动识别并移除图像中的背景,无需手动操作。
- 批量处理:支持批量处理多个图像,提高工作效率。
- 透明度调整:允许用户调整图像的透明度,以便更好地与其他对象融合。
- 保存为多种格式:支持将移除背景后的图像保存为多种格式,例如PNG、JPG等。
- 与其他Blender工具集成:与其他Blender工具无缝集成,方便用户在Blender场景中使用移除背景后的图像。
- 简单的操作界面:在侧边栏上集成了所有的操作按钮,不需要进行过多的复杂操作。
- 设置导出目录:用户可以自定义导出目录,方便快速查找到文件。
优势:这些功能使得Blender背景移除工具成为Blender用户处理图像的理想选择。
Blender背景移除工具使用场景
Blender背景移除工具应用案例
Blender背景移除工具可以应用于各种场景,以下是一些常见的用例:
- 纹理贴图:将移除背景后的图像作为纹理贴图应用于三维模型,例如创建逼真的角色或环境。
- 参考建模:将移除背景后的图像作为参考,创建新的三维模型,例如复制已有的产品或建筑。
- 合成:将移除背景后的图像与其他图像或视频合成,例如创建特效或动画。
- 产品可视化:将移除背景后的产品图像添加到Blender场景中,创建逼真的产品可视化效果。
- 角色设计:将移除背景后的角色图像添加到Blender场景中,进行角色设计和动画制作。
- 快速建立模型:将处理好的图片快速导入到建模工程中,可以快速建立模型。
常见问题解答
Blender背景移除工具是否免费?
Blender背景移除工具是一款付费插件,您需要在Blender Market购买才能使用。但是,考虑到它可以显著提升工作效率,对于Blender用户来说,这是一个非常值得的投资。
Blender背景移除工具支持哪些图像格式?
Blender背景移除工具支持Blender支持的常见图像格式,例如PNG、JPG等。建议您使用PNG格式,因为它支持透明度。
Blender背景移除工具移除背景需要多长时间?
移除背景的时间取决于图像的大小和复杂程度。一般来说,较小的图像只需要几秒钟即可完成,而较大的图像可能需要几分钟。你可以通过升级电脑硬件来缩短背景移除的时间。
Blender背景移除工具移除背景的效果如何?
Blender背景移除工具使用AI算法进行背景移除,效果非常好。但是,对于非常复杂的图像,可能需要手动进行一些调整。另外,尽量选择背景简单的图片,能够获得最好的使用体验。
相关问题
除了Blender背景移除工具,还有哪些其他背景移除方法?
除了Blender背景移除工具,还有许多其他的背景移除方法。以下是一些常用的方法:
- 手动移除:使用图像编辑软件(例如Photoshop或GIMP)手动选择并移除背景。这种方法需要较多的时间和精力,但可以获得非常精确的结果。
- 抠图软件:使用专门的抠图软件(例如Remove.bg或Clipping Magic)自动移除背景。这种方法速度较快,但效果可能不如手动移除。
- 通道遮罩:使用图像编辑软件的通道遮罩功能移除背景。这种方法可以处理复杂的图像,但需要一定的图像处理知识。
- 绿幕技术:在拍摄图像或视频时使用绿幕作为背景,然后使用视频编辑软件移除绿幕。这种方法适用于拍摄人物或产品。
选择哪种方法取决于你的需求和技能水平。如果需要非常精确的结果,建议手动移除。如果需要快速移除背景,可以使用抠图软件或绿幕技术。如果需要处理复杂的图像,可以使用通道遮罩。Blender背景移除工具适用于只需要简单操作,并且对精度要求不高的用户。
相关文章
