ON1 Photo RAW 2020 是一款功能强大的照片编辑软件,提供了一系列功能来增强您的图像。其中最令人兴奋的功能是其AI驱动的自动化工具。本指南将带您了解如何利用这些工具高效地调整整批照片的色调和色彩,确保一致性并节省宝贵的时间。无论您是管理大量图像的专业摄影师,还是希望简化编辑工作流程的爱好者,了解如何使用这些AI功能都可以显著提高您的生产力和最终效果。准备好通过ON1 Photo RAW 2020的智能自动化将您的照片编辑技能提升到新的水平。
关键点
- 利用ON1 Photo RAW 2020的AI Auto工具进行快速的色调和色彩调整。
- 复制并粘贴AI Auto设置以保持不同图像之间的一致性。
- 使用Film Strip视图高效导航和应用设置。
- 创建预设以保存和重用特定的AI Auto调整。
- 在导入时应用AI Auto设置以加快工作流程。
- 将图像重置为原始外观,以便为AI驱动的编辑提供一个全新的起点。
理解ON1 Photo RAW 2020的AI Auto工具
什么是ON1 Photo RAW 2020中的AI Auto?
ON1 Photo RAW 2020的AI Auto工具旨在自动分析和调整照片的色调和色彩。它使用人工智能来识别每张图像的特定特征,并应用最合适的设置以增强其外观。此功能消除了手动调整的需要,节省了您的时间,并确保所有照片的一致性。对于需要快速处理大量图像的摄影师来说,这是一个改变游戏规则的工具。
通过利用AI,该软件智能调整曝光、对比度、高光、阴影和色彩平衡等设置,以优化每张图像。它在处理在不同条件下拍摄的多样化照片集时特别有用。AI Auto工具有助于为您的作品带来和谐和专业的光泽,使您更容易在不花费数小时调整单个设置的情况下实现所需的结果。
AI Auto功能不仅加快了您的工作流程,还提高了编辑的质量。AI经过大量图像数据集的训练,能够识别并纠正常见问题,如曝光不足、曝光过度和色偏。这确保了您的照片无论原始拍摄条件如何,都能呈现出最佳效果。

导航界面:浏览和编辑模块
要有效使用AI Auto工具,理解ON1 Photo RAW 2020的界面至关重要。该软件分为多个模块,每个模块都设计用于特定任务。对于此工作流程,最重要的两个模块是浏览模块和编辑模块。
浏览模块:这是您组织和选择照片的地方。您可以查看图像、应用评级和关键字,并创建相册。浏览模块是任何照片编辑项目的起点。
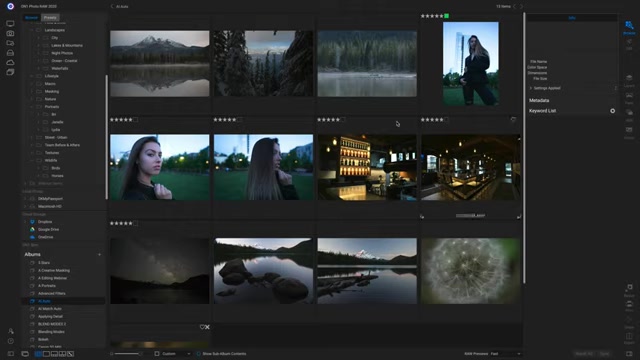
编辑模块:这是您对照片进行调整的地方。编辑模块包括一系列工具,包括用于增强色调、色彩和细节的AI Auto工具。它是一个非破坏性的编辑环境,允许您在不永久更改原始图像的情况下尝试不同的设置。
理解这些模块如何协同工作是实现高效工作流程的关键。您首先在浏览模块中选择照片,然后转到编辑模块应用AI Auto调整。这种简化的流程帮助您快速处理大量图像,同时保持对最终结果的控制。
要快速在浏览模块和编辑模块之间切换,可以使用快捷键“D”键从浏览模块进入编辑模块。此快捷键在您需要在组织照片和进行调整之间切换时特别有用。例如,如果您正在查看一组图像,并希望快速编辑其中一张,只需单击选择它并按下“D”键即可跳转到Develop选项卡。这节省了时间,并使整个过程更加流畅。
高级工作流程技巧与AI Auto
使用AI Auto创建自定义预设
一旦您掌握了使用AI Auto的基础知识,您可以通过创建自定义预设将工作流程提升到新的水平。这允许您保存您经常使用的特定设置组合,从而更快地将一致的调整应用到您的照片。
要创建自定义预设,首先将AI Auto设置调整到您喜欢的程度。然后,单击右上角的预设保存图标。在“保存预设”对话框中,为您的预设提供一个描述性名称,并选择一个类别来保存它。您还可以在预设中包含其他调整,如效果或局部调整。
| 步骤 | 操作 | 描述 |
|---|---|---|
| 1 | 调整AI Auto设置 | 修改色调和色彩设置以达到您喜欢的效果。 |
| 2 | 打开“保存预设”对话框 | 单击预设保存图标。 |
| 3 | 命名和分类预设 | 提供描述性名称并选择适当的类别。 |
| 4 | 选择要包含的设置 | 选择要保存在预设中的调整,包括AI Auto和其他效果。 |
| 5 | 保存预设 | 单击“保存”以完成并存储您的自定义预设。 |
通过创建自定义预设,您可以进一步简化工作流程,并通过几次点击实现一致的结果。这是节省时间和精力的好方法,尤其是在处理大型项目时。
此外,您还可以与其他用户共享您的自定义预设。这使您能够与其他摄影师合作,并分享您独特的编辑风格。ON1 Photo RAW 2020使导出预设并与世界分享变得容易。您还可以导入其他用户创建的预设,扩展您的创意可能性,并向经验丰富的摄影师学习。
逐步指南:使用AI Auto进行批量编辑
步骤1:选择图像并进入编辑模块
首先打开ON1 Photo RAW 2020并导航到浏览模块。选择您要用作AI Auto调整基础的图像。此图像应代表您希望在整批照片中实现的整体色调和色彩。然后,按键盘上的“D”键进入编辑模块的Develop选项卡。此快捷键将立即带您进入编辑环境,您可以开始处理您的照片。
步骤2:将AI Auto应用到您的基准图像
进入编辑模块后,在屏幕右侧查找色调和色彩面板。在此面板中,您将找到AI Auto工具。
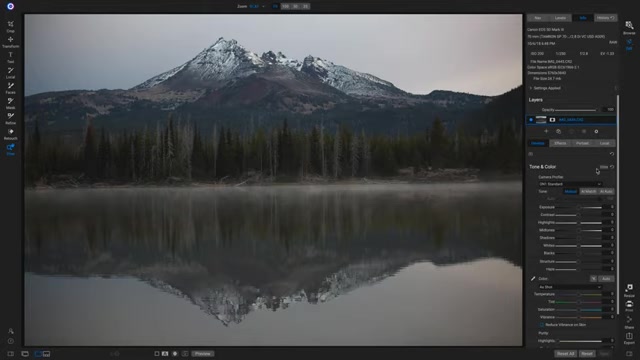
单击“AI Auto”按钮以自动调整所选图像的色调和色彩设置。软件将分析图像并应用智能调整以增强其外观。这是一种快速简便的方法来改善您的照片,为进一步的编辑提供坚实的基础。
步骤3:复制AI Auto设置
将AI Auto应用到您的基准图像后,您需要复制这些设置以将它们应用到其他照片。为此,请转到屏幕顶部的“设置”菜单并选择“复制设置”。或者,使用键盘快捷键“Shift + Command + C”。这将复制AI Auto工具所做的所有调整,允许您将它们粘贴到其他图像上。
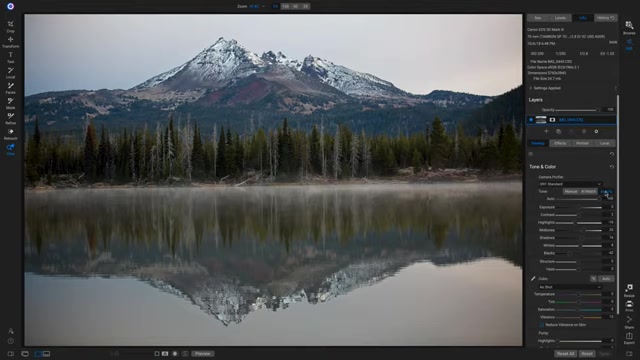
复制设置有助于在多个图像之间保持一致的风格。
步骤4:使用Film Strip视图导航并粘贴设置
要高效地将复制的设置应用到一批图像,请使用Film Strip视图。按键盘上的“F”键进入Film Strip视图模式。这将在屏幕底部显示一排缩略图,使您能够快速在照片之间导航。选择您要编辑的下一张图像,然后使用键盘快捷键“Shift + Command + V”粘贴AI Auto设置。这将弹出“应用设置”菜单。
相关文章
